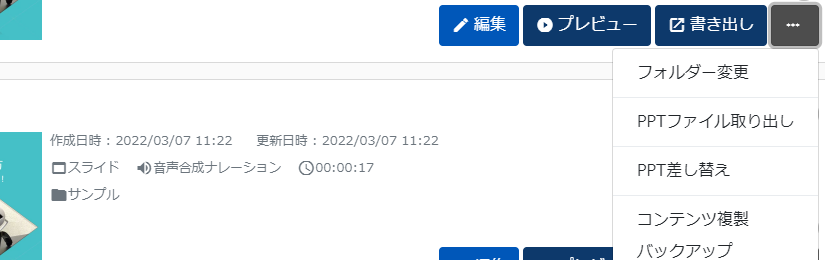
こんにちは、ロゴスウェアのサポート担当の田中です。
皆様、STORM Xeの「PPT差し替え」は利用されたことがありますか?
PPT差し替えというと、STORM Xeのコンテンツを編集している最中に、スライド内に誤字脱字が見つかった! スライド内の画像を変えたくなった! というときに使うものと想像されるかと思います。
もちろん、そんなときに使えるPPT差し替えですが、それだけではありません。他にも活用できる場面について、このサポートブログでご紹介します。
こんなときにも差し替え活用
他にも活用できる場面。それは、音声合成ナレーションの大きさや速さなど、音声設定を変えたいときです。
pptxファイルを使うコンテンツで、スライドを説明する素材を音声合成ナレーションにして新規作成すると、pptxファイルのノートデータに記載されている文言が音声合成ナレーションとなり、音声設定に沿った言語や音声の大きさ、速さで読み上げられます。
変換後の音声合成ナレーションで漢字の音訓が間違って認識された場合、単語読み設定をしたりカタカナに変えたりして調整することはできます。また、読み上げの間を置きたい際に、STORM Xeで無音記号と認識される▲や■を入れて調整することもできます。
しかし、音声の大きさや速さ、音声の種別(男声か女声か)などは、新規作成時に決めたコンテンツの音声設定が根本となり、コンテンツ編集画面から変更することができません。
せっかく、音声確認ボタンを押しながら読み上げ間隔を調整したのに、読む声の大きさとか速さを変えたいなら一から作り直しか……と諦める前に、PPT差し替えをお試しください。
差し替えを行う前に
PPTファイル取り出し
PPT差し替えの前に行っていただきたいことが二つあります。
一つ目は、PPTファイル取り出しです。
PPT差し替えで、コンテンツ作成時に使用したpptxファイルを選択すると、STORM Xeで編集した音声合成原稿や表示用テキスト等は上書きされてしまいます。
コンテンツ編集画面で修正した設定を、別のPowerPointのファイルに残しておきましょう。
STORM Xeのコンテンツ一覧画面で、対象のコンテンツの欄にある「…」ボタンをクリックした後、「PPTファイル取り出し」をクリックします。( 動画で確認する)
指定した保存先に、編集済み音声合成原稿や表示用テキストの内容を反映した形でPowerPointのファイルが作成されます。これが、この後のPPT差し替えで使用するファイルです。
コンテンツのバックアップ
PPT差し替えの前に行っていただきたいこと、もう一つはコンテンツのバックアップです。
コンテンツの元となるデータをSTORM Xeから取り出し、zipファイルとして残せます。STORM Xeに限りませんが、ファイルにバックアップがないと、いざというときに困ってしまいます。
バックアップの方法は、LOGOSWAREトラブルシューティングサイトに記事がございます。ご覧いただけると幸いです。
STORM Xe:コンテンツのバックアップファイルを取得する方法を知りたい
※PPTファイル取り出しとバックアップは、どちらが先でも構いません。
PPT差し替え
事前作業が終わったら、いよいよPPT差し替えです。
STORM Xeのコンテンツ一覧画面で、差し替えたいコンテンツの欄にある「…」ボタンをクリックした後、「PPT差し替え」をクリックします。( 動画で確認する)
すると、PPT差し替え画面が表示されるので、前述のPPTファイル取り出しで作成したpptxファイルをドラッグアンドドロップします(pptxファイル選択ボタンからの選択も可)。
音声設定を行う箇所は、PPTファイル選択欄より下部に設けられています。ここから、音の大きさや速さなどを変えることができます。ご希望の設定に変更し、差し替えてみてください。
おわりに
いかがでしょうか。
一度作成したコンテンツの音声設定を変えたい場合、一から別のコンテンツとして新規作成する方法もありますが、コンテンツ編集画面でいろいろと設定をした後であればPPT差し替えの方が便利です。ぜひお試しください。