こんにちは、ロゴスウェアのサポート担当の田中です。
講習や講演会などの動画を再生しているときに、何を話しているかわからないので声が字幕表示されているといい、というのはよくあることと思います。
字幕が付いていれば、何を話しているかを目で見て確認できる上、間違いやすい同音異字を正しく解釈できるという利点もあります。
動画コンテンツを作成できるソフトであるSTORM Xeでは、動画で流れている音声を直接文字起こしすることはできませんが、あらかじめ文字起こしされているSRTファイルというテキスト形式のファイルをインポートすることで字幕を表示できる機能があります。
今回は、その方法について紹介します。
SRTファイルとは何ぞや
SRTファイルとは、SubRip Textファイルともいわれるファイルで、字幕ファイルの一種です。
拡張子は「.srt」ですが、テキスト形式のファイルなので、Windowsアクセサリの「メモ帳」などの一般的なテキストエディタで編集ができます。
下図は、SRTファイルの中身の一例です。
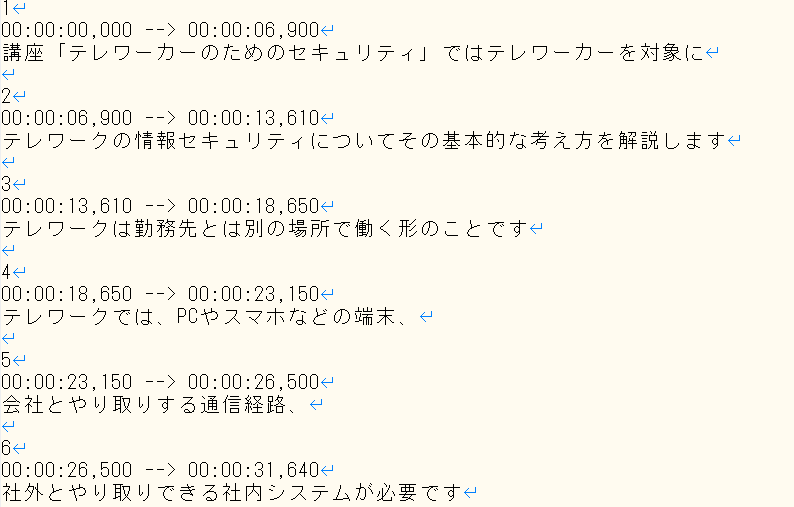
通し番号
表示開始時間 –> 表示終了時間
表示する字幕
改行(空行)
をひとかたまりとし、表示する字幕の数だけ設定するというものです。
SRTファイルは、メモ帳を含むテキストエディタで作成するか、ツール・サービスで作成できます。
SRTファイルを用意する(ステップ1)
テキストエディタで作成する
一から字幕情報を書き起こす場合は、テキストエディタを利用します。
通し番号
表示開始時間 –> 表示終了時間
表示する字幕
改行(空行)
の順番で記述します。それぞれの項目は以下のように設定します。
通し番号
1から順に、整数で振ります。
表示開始時間
すぐ下の行に記述する字幕をいつから表示するか、「hh:mm:ss,sss」形式で記述します。
例えば、「00:01:02,300」と記述すると、動画の冒頭から1分2.3秒後に下の行で指定した字幕が表示されるようになります(時間は、SRTファイル上では0.001秒まで指定できますが、STORM Xeでは0.1秒単位まで対応しています)。
「 –> 」
表示開始時間と表示終了時間とをつなぐ記号です。
半角スペース、半角ハイフン、半角ハイフン、半角大なり(不等号)、半角スペースです。
表示終了時間
表示開始時間と同様に「hh:mm:ss,sss」形式で、すぐ下の行に記述する字幕をいつまで表示するか記述します。
表示する字幕
表示開始時間と表示終了時間の間に表示させる文言を記述します。
改行
次の字幕情報を記述する前に、改行(空行)を一行入れます。
この一連のかたまりを、表示する字幕の分だけ記述していきます。
保存するときは、テキストエディタの「名前を付けて保存」で、ファイルの種類を「すべてのファイル」にして「.srt」の拡張子を付け、文字コードを「UTF-8」にして保存します。
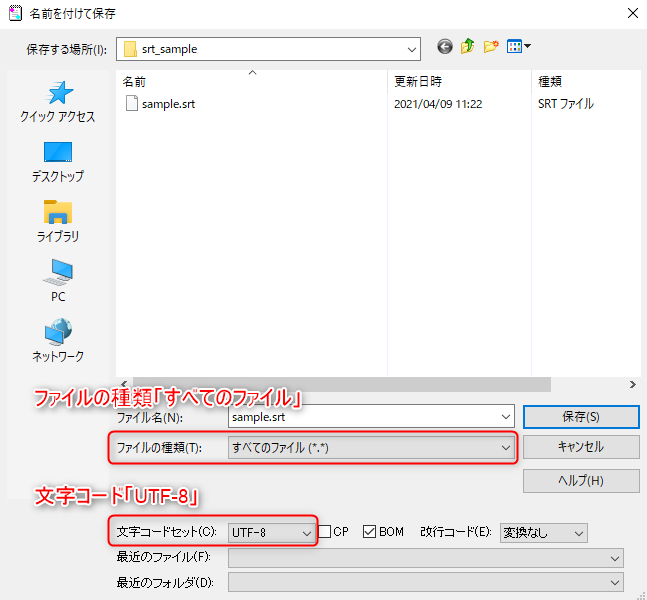
【設定の注意点】
SRTファイルの設定では、”ファイルの種類”と”文字コード”に注意が必要です。
■ファイルの種類
SRTファイルを作成する場合、テキストエディタでのファイルの保存時には、「.srt」の拡張子を付けて保存する必要があります。
テキストエディタの保存時の標準的な拡張子は、「.txt」になっているので、ファイル保存時の拡張子に気を付けましょう。
■文字コード
ファイル保存時に文字コードで「UTF-8」を選択する必要があります。
shiftJISの場合、STORM Xeでの設定時に文字化けが発生してしまいます。
ツール・サービスで作成する
テキストエディタで作成するのは面倒だ、という場合は、動画から音声を認識して文字起こしをし、SRTファイルとして出力してくれるツール・サービスを活用する手があります。
例えば、以下のようなツール・サービスがあります。使い方や料金はツール・サービスによってそれぞれ異なりますので、詳しくは提供元の各サイトをご確認ください。
・Vrew
・テロップメーカー
SRTファイルをインポートする(ステップ2)
作成したSRTファイルは、STORM Xeで新規作成した動画コンテンツの編集画面で使用します。インデックスメニュー、表示用テキスト、テロップの3か所を字幕として表示できます。
すべてに設定する必要はありません。コンテンツの用途に合わせてインポートしてください。
STORM Xeの動画コンテンツの編集画面にある「インデックスメニュー&バナー画像」「表示用テキスト」「テロップ」のタブをクリックすると、機能に応じたSRTインポートボタンがそれぞれ表示されます。
SRTインポートボタンをクリックし、SRTファイルのドラッグアンドドロップ、またはファイル選択をしてインポートすることで、表示時間と表示する字幕が取り込まれます。
取り込まれた表示時間と表示する字幕は、STORM Xeの編集画面から編集できます。
下図は、インデックスメニュー&バナー画像タブの例です。
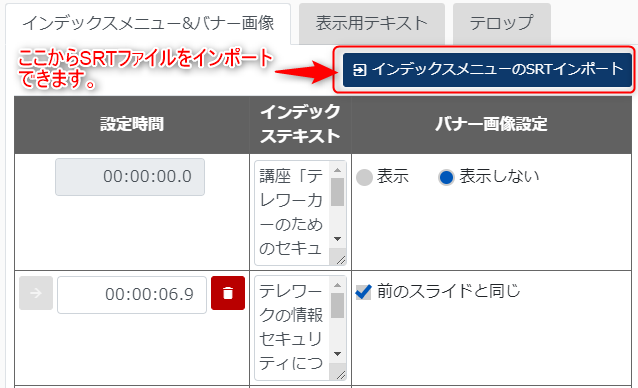
最後に
SRTファイルを利用することで、見やすく受講しやすい動画コンテンツが作成できます。
ぜひご活用ください。
本記事についてご不明なことがありましたら、お問い合わせフォームまたはサポート宛メールアドレスsupport@logosware.com(全角アットマークは半角に変更)までご連絡ください。