
こんにちは、ロゴスウェアのサポート担当の田中です。
ロゴスウェアの学習管理システムPlatonは、標準的な初期設定のままでも十分にeラーニングを始められるようになっていますが、基本機能で設定を変更すれば組織の「らしさ」を打ち出して運用することができます。
ボタンの文字や色を変える、見た目をがらっと変えるなどの凝った作りのデザインカスタマイズについては有償にはなりますが、Platon管理画面の設定にて無償で変えられるものもあります。
本ブログでは、Platonの基本機能を使用した見た目の変更方法についてご紹介します。
管理画面で変更できる箇所
以下の見た目に関わる箇所は、Platonの管理画面からお客様ご自身で変更できます。
- ヘッダーのタイトル
- メニューの背景色
- ヘッダー画像
- フッター表記
- ログイン画面の背景画像
【ログイン前の学習画面】
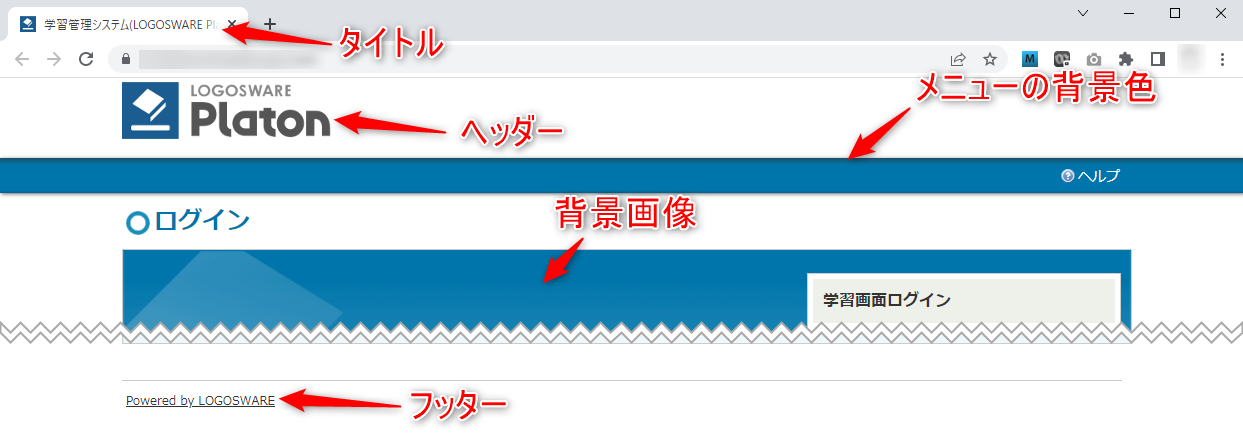
【ログイン後の学習画面】
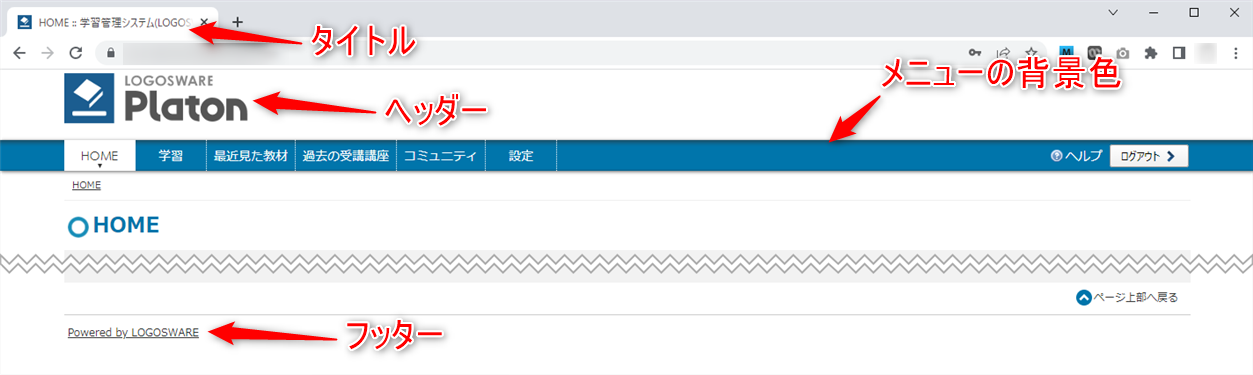
変更する方法
ここで紹介する変更箇所は、すべてPlaton管理画面の[設定]>[テーマ]で設定します。
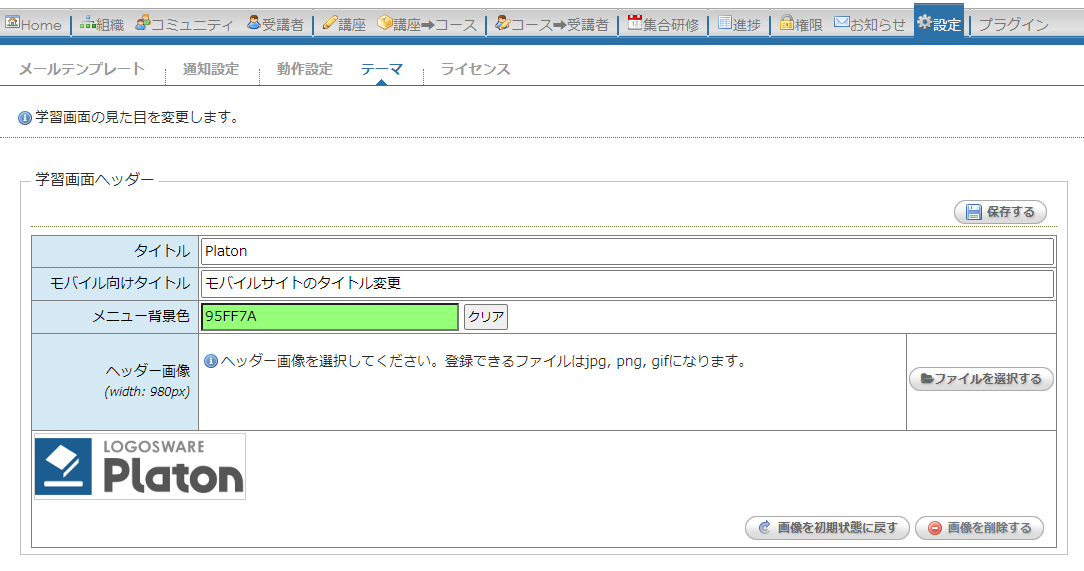
ヘッダーのタイトル
ログイン画面および学習画面のブラウザのタブに表示されるタイトル部分を変更できます。
「タイトル」にはPCで受講するときにタブへ表示させるタイトルを、「モバイル向けタイトル」にはスマートフォンやタブレットで受講するときにタブへ表示させるタイトルを入力します。
設定後、学習画面ヘッダー欄の「保存する」ボタンをクリックすると設定内容が保存されます。
メニューの背景色
ログイン画面および学習画面のメニューの背景色を変更できます。
メニュー背景色の欄をクリックすると、カラーパレットが表示されます。
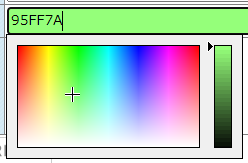
左側のパレットで色の種類を、右側のパレットで色の濃淡を細かく設定できます。
RGB形式でカラーコードを直接入力することもできます。
設定後、学習画面ヘッダー欄の「保存する」ボタンをクリックすると設定内容が保存されます。
ちなみに、「クリア」ボタンをクリックすると、初期設定の青に戻ります。
ヘッダー画像
ログイン画面および学習画面のヘッダー画像を変更できます。組織のロゴを使用することで、組織内のeラーニングであることが明示できます。
ヘッダー画像欄の「ファイルを選択する」ボタンをクリックし、画像ファイルを選択します。画像はjpg、png、gif形式に対応しています。
設定後、学習画面ヘッダー欄の「保存する」ボタンをクリックすると設定内容が保存されます。
※ヘッダー画像の反映には、最大24時間かかることがあります。
フッター表記
ログイン画面および学習画面のフッターに表示する文言を変更できます。
「フッター表記」に、フッターへ表示させる文言を入力します。
Aタグが使用できるので、自社サイトのリンクを設定することもできます。
設定後、学習画面フッター欄の「保存する」ボタンをクリックすると設定内容が保存されます。
ログイン画面の背景画像
ログイン画面に表示される背景を変更できます。
背景画像欄の「ファイルを選択する」ボタンをクリックし、画像ファイルを選択します。画像はjpg形式に対応しています。
設定後、ログイン画面欄の「保存する」ボタンをクリックすると設定内容が保存されます。
※背景画像の反映には、最大24時間かかることがあります。
おわりに
Platonのテーマの設定から、組織のロゴやコーポレートカラーなどを取り入れることで、eラーニングに対する受講者の向き合い方が変わるかもしれません。よろしければご活用ください。