平素よりロゴスウェア製品をご利用頂き、誠にありがとうございます。
2017/7/25(米国時間)、Flash Playerを提供するAdobeは2020年末までにAdobe Flash Playerの配布およびアップデートを終了することを発表しました。 この発表によりChromeなど主要ブラウザでは、Flashを再生するかどうかを閲覧者に確認を求めるようになっており、動作が制限されるようになりました。
本記事では、Flashの動作を再生させるための許可方法についてご案内いたします。
更新履歴
- 2020/8/4:Chromium版 Edgeの設定手順を追加
- 2019/9/5:LOGOSWARE Libra(旧製品)の設定手順を追加
- 2019/8/1:Chromeの設定手順を更新
- 2018/9/18:Safariの設定手順を更新 (以下略)
1.ロゴスウェア製品がブロックされたときの挙動と対応方法
原則として、最新バージョンの製品を例にご紹介します。
STORM/THiNQ/FLIPPER
-
Flash と HTML5 が自動的に切り替わるコンテンツの場合
Flashがブロックされている場合、HTML5コンテンツが表示されます。
もしFlashコンテンツを閲覧したい場合は、Flashを許可してからコンテンツを再読込してください。
または、Flash制約がゆるやかな、Internet Explorerで閲覧してください。 -
Flashコンテンツのみの場合
Flashがブロックされている場合、以下のような画面になります。
「こちら」のリンクをクリックしてください。その後表示されるダイアログで、許可します。- FLIPPERの例
- STORMの例
- THiNQの例

※ この画面が表示されない場合、この方法で許可できない場合は、
事前にFlashを許可してからコンテンツを再読込してください。
または、Flash制約がゆるやかな、Internet Explorerで閲覧してください。 - FLIPPERの例
GigaCast
-
講師画面、参加者画面
以下の画面が表示されます。
「Flash Playerの実行を許可する」をクリックしてください。その後表示されるダイアログで、許可します。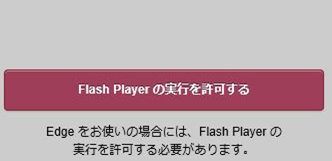
※ この画面が表示されない場合、この方法で許可できない場合は、
事前にFlashを許可してからコンテンツを再読込してください。
または、Flash制約がゆるやかな、Internet Explorerで閲覧してください。 -
管理画面
以下の画面が表示されます。
「こちら」をクリックしてください。その後表示されるダイアログで、許可します。※ この画面が表示されない場合、この方法で許可できない場合は、
事前にFlashを許可してからコンテンツを再読込してください。
または、Flash制約がゆるやかな、Internet Explorerで閲覧してください。 -
回線チェッカー
以下の画面が表示されます。
「こちら」をクリックしてください。その後表示されるダイアログで、許可します。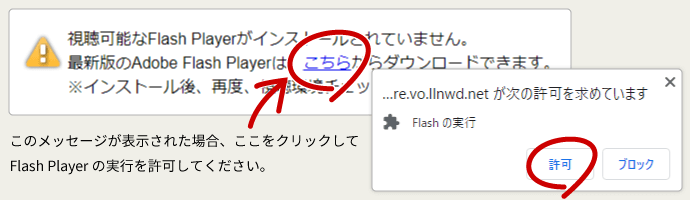
※ この画面が表示されない場合、この方法で許可できない場合は、
事前にFlashを許可してからコンテンツを再読込してください。
または、Flash制約がゆるやかな、Internet Explorerで閲覧してください。
Libra(旧製品)
-
ユーザー画面
(コンテンツ詳細画面:本棚に並んでいるサムネイル画像をクリックした後の画面)以下の画面が表示されます。
「こちら」をクリックしてください。その後表示されるダイアログで、許可します。
※ この画面が表示されない場合、この方法で許可できない場合は、
事前にFlashを許可してからコンテンツを再読込してください。
または、Flash制約がゆるやかな、Internet Explorerで閲覧してください。 -
管理者画面
以下の画面が表示されます。
「こちら」をクリックしてください。その後表示されるダイアログで、許可します。
※ この画面が表示されない場合、この方法で許可できない場合は、
事前にFlashを許可してからコンテンツを再読込してください。
または、Flash制約がゆるやかな、Internet Explorerで閲覧してください。
スコア・オンラインストレージ
以下の画面が表示されます。
「こちら」をクリックしてください。その後表示されるダイアログで、許可します。

※ この画面が表示されない場合、この方法で許可できない場合は、
事前にFlashを許可してからコンテンツを再読込してください。
または、Flash制約がゆるやかな、Internet Explorerで閲覧してください。
2.一般的なFlash制限状況
2019年8月1日現在
| ブラウザ名 | 標準での制限状況 | 許可方法 |
|---|---|---|
| Internet Explorer | 再生可能 ただし、無効になっている場合、有効にする必要あり |
こちらをご参照ください |
| Edge | ブロックされる(許可が必要) | こちらをご参照ください |
| Chrome | ブロックされる(許可が必要) | こちらをご参照ください |
| FireFox | 再生可能 ただし、無効になっている場合、有効にする必要あり ※Firefox 69から「Flash」がデフォルトで無効化される予定 |
こちらをご参照ください |
| Safari | ブロックされる(許可が必要) | こちらをご参照ください |
3.各ブラウザのブロック解除方法、およびFlash Player有効化
原則として、最新バージョンのブラウザを例にご紹介します。ブラウザを最新にしてご確認ください。
Internet Explorer
Flashはブロックされません。
Adobe Flash プラグインが無効になっている場合は、以下で有効にしてください。
- 右上の「ツール」メニューから「アドオンの管理」を選択します。
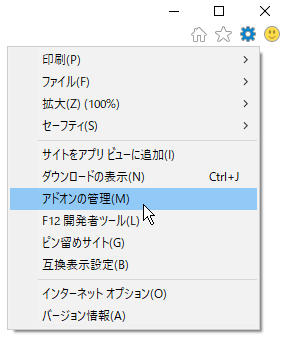
- リストから「Shockwave Flash Object」を選択し、「有効にする」をクリックして閉じます。
※「Shockwave Flash Object」が表示されない場合は、「表示:すべてのアドオン」にします。
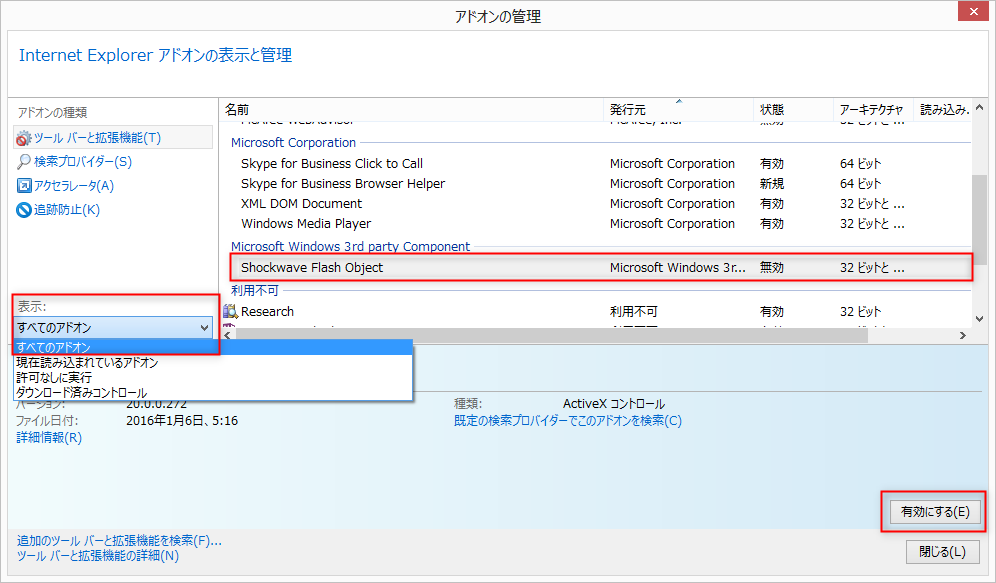
- 再読み込みしてください。
Edge
Flashはブロックされます。
- 三点メニュー>設定>詳細設定で「Adobe Flash Player を使う」を「オン」にします。
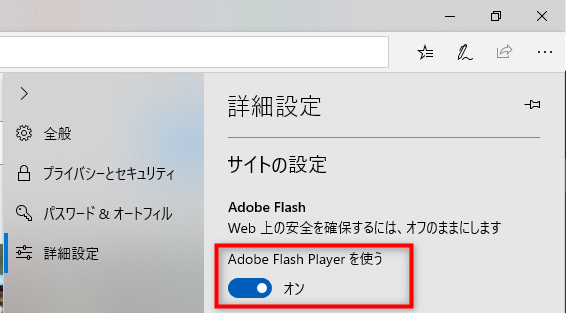
- 「こちら」をクリックした後、「一度のみ許可」をクリックします。

Chromium版 Edge
Flashはブロックされます。
- 三点メニュー>設定>サイトのアクセス許可>Adobe Flashをクリックします。
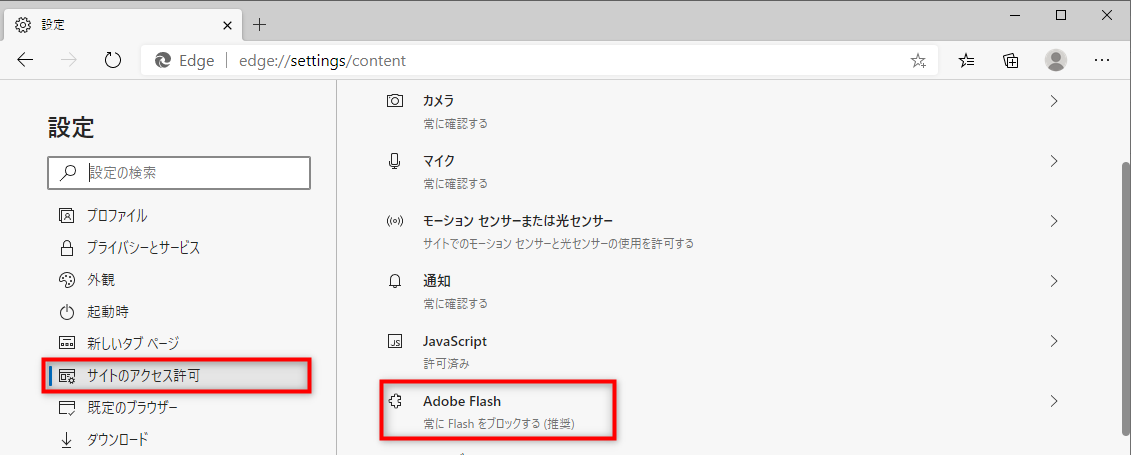
- 「Flashの実行前に確認する」を有効にします。
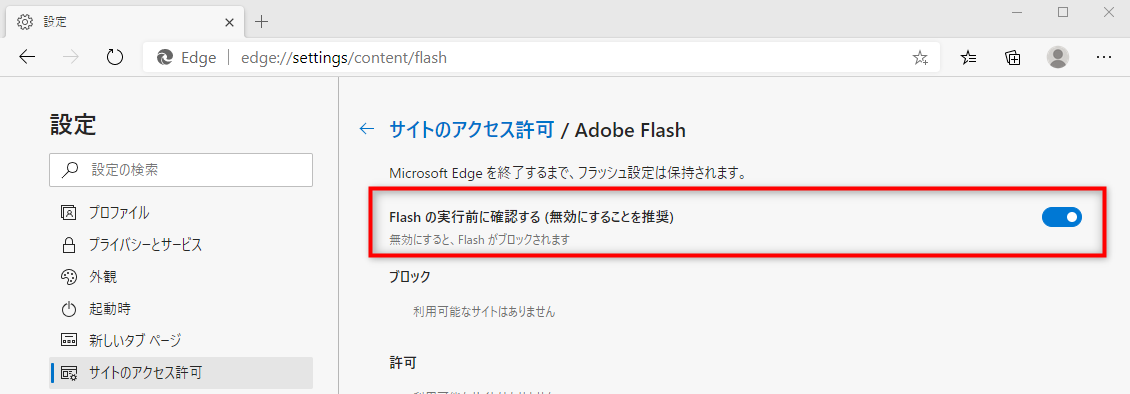
Chrome
Flashはブロックされます。
Flashの許可方法は複数あります。いずれかでご対応ください。
A) コンテンツの閲覧画面から許可する方法
(※Chrome ver76 より古いバージョンから使用している場合の手順)
- URL欄の左側にある「i」または「鍵」マークをクリックし、「サイトの設定」を選択します。
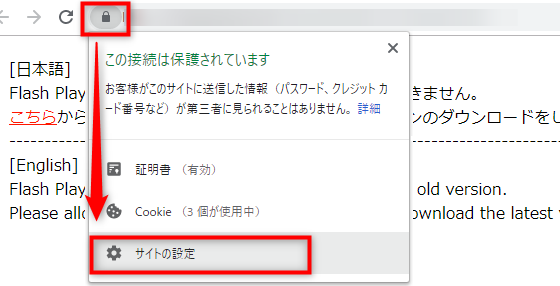
- Flash:許可を選択します。
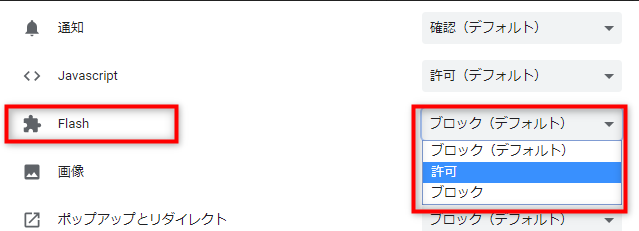
- 表示したい画面を再読み込みします。
B)コンテンツの閲覧画面から許可する方法
(※Chrome ver76以降をインストール後、はじめてFlashコンテンツを表示した場合の手順)
- [こちら]をクリックした後、アドレスバーに「プラグインをブロックしました」と表示されます。
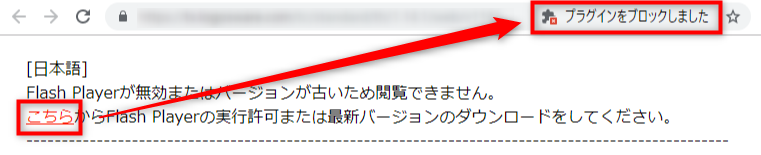
- プラグインアイコンをクリック 後、[管理]をクリックします。

- 「最初に確認する」に設定します
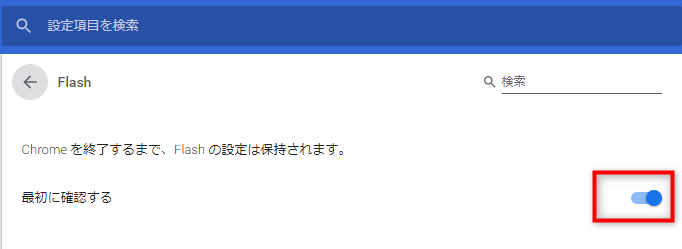
- 再度[こちら]をクリックした後、[ 許可 ]をクリックします。
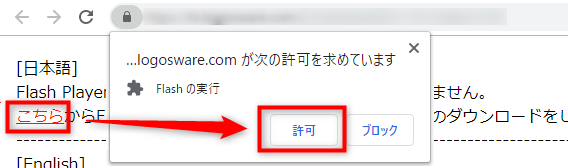
C)Chrome 設定画面から直接許可する方法
- ChromeのURL欄に「chrome://settings/content/flash」と入力します。
- 最初に確認する(推奨)を「ON」、追加ボタンをクリックします。
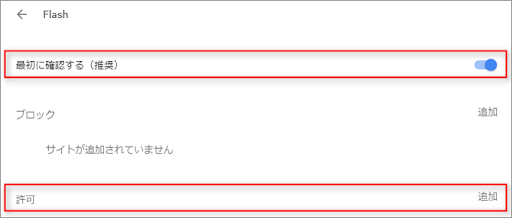
- 許可したいサイトを入力し、「追加」ボタンをクリックします。
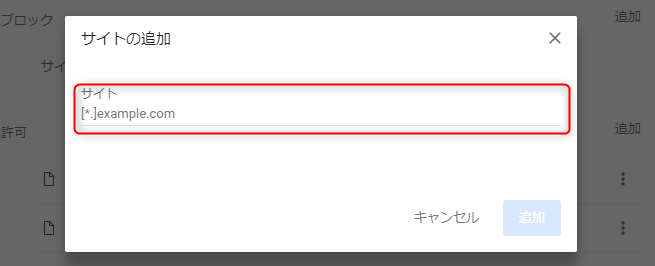
- ブックURLに再度アクセスしてください。
Firefox
Flashはブロックされません。
(※但し、Firefox 69から「Flash」がデフォルトで無効化される予定です)
Adobe Flash プラグインが「無効化」もしくは「実行時に確認」になっている場合は、以下で有効にしてください。
Adobe Flash プラグインが「実行時に確認する」の場合
画面の「Adobe Flash を実行します」をクリック後、「許可する」からプラグインの実行を許可してください。
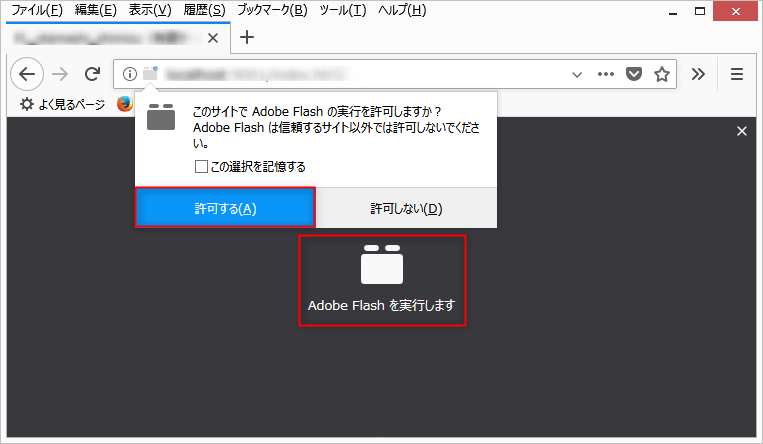
Adobe Flash プラグインが「無効」の場合
- 右上部のメニューからアドオンを選択します。
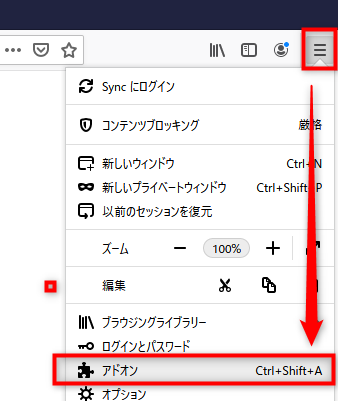
- プラグイン一覧の「Shockwave Flash」を有効にしてください。
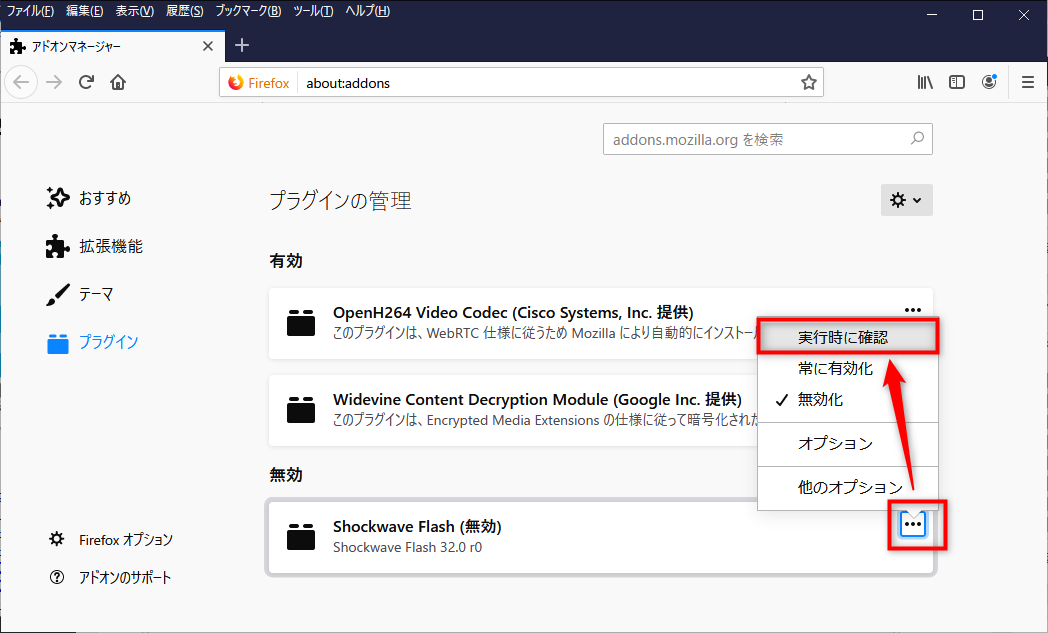
Safari(Ver12.0の場合)
-
サイト毎にFlashを許可する場合
- Flashがブロックされた場合は、「プラグインを使用するにはここをクリック」をクリックします。
- ダイアログボックスの「信頼」をクリックします。
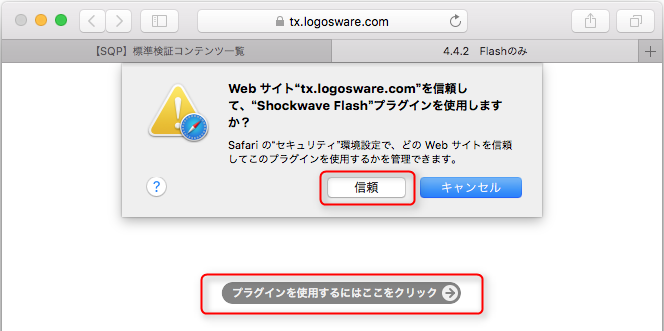
-
すべてのサイトでFlashを許可する場合
- Safari環境設定Webサイトタブのプラグイン内にある「Adobe Flash Player」をクリックします。
- 「これ以外のWebサイトでのデフォルト設定」をオンにします。